OBS & Capturing Your Video Games
Forum › General Discussion
What's going on everybody?!
I was talking to another user about video game capturing. I've done a lot with it in the past year on my YouTube channel and have found several things that work for me. I've worked with audio almost all my life, also, and I thought I'd just share some info with you all.
Note: This is not an exhaustive list of all that you can do to get high quality settings. Also, this is based off of my experiences with OBS, Adobe Premiere Pro CS6, Studio One 3 Pro, YouTube and several other mediums. You may find different settings are better in your case. If you do a general search, you'll see this is a very hot topic with strong opinions. I'm just trying to help those that don't know anything about video capturing as a whole. A rule of thumb that I used in audio and in video, the better quality your original source is, the less you have to do to make it pretty.
OBS - Open Broadcaster Software Studio
OBS is free. It is the standard for many YouTubers. I tried several different capturing programs and I kept coming back to OBS.
You can get OBS from their official website - https://obsproject.com/
When I first downloaded it, it seemed daunting and after many hours of Googlefu, I dialed in some solid settings for high quality videos.
After downloading and installing it, I usually get rid of the desktop icon and go to the install folder. I make shortcut of the 64bit version and start it up. This is what you'll see:

Now, I've changed the settings from the super, bright, white interface to the dark version.
First, go to settings.

Then, if you'd like the darker theme, while in the General tab, click the dropdown and change it from Default to Dark.

Next, we move to the Output section. Click on the Recording Tab. You'll see it at the top.

1) Output Mode. Default setting is Simple. You can get some decent footage this way, especially if you don't care about your video file size. But we're not here for 'decent', lol. Change that dropdown to Advanced. This will bring up a lot more options to dial in.
2) Recording Tab. Now click on the recording tab below the Advanced Output Mode you just changed. Make sure Type is set to standard.
3) Recording Path. Where do you want to record this? I put my footage on a separate SSD than my OBS program. This makes the rendering process quicker when I finish my YouTube videos in Adobe Premiere. But, if all you've got is on one hard drive, rock on my friend. For video shorts, it shouldn't impact it that much.
4) Recording Format. This is important. There are really only two choices, imo. flv or mp4. You'll see people argue about which is better. Both are wrappers for various audio types. Typically flv has On2 VP6 format and mp4 has H.264. flv does offer the H.264 formatting, but there are several limitations to editing and uploading vs. mp4. I am a fan of mp4 H.264 because its Adobe Premiere friendly(no conversions necessary), audio tracks are separated, and it uploads easily to YouTube. If exported correctly YouTube will put less/no compression on your video and you'll get the same quality as what you edited. Again, this imo, if you find flv works better for you, DO EET! Another thing to know, if you want more than one stereo audio track wrapped separately, flv cannot do this.
5) Audio Track. Which audio tracks do you want packaged with your recording in whatever wrapper you chose? I often do video game audio, music, and voice-over audio(for collabs). If you're only looking to do video, or plan to do some voice over post editing, you only need track 1 checked.
6) Encoder. This is important. You're going need H.264 codecs. I've used both the NVEC H.264 and the x264 for encoding. NVEC will use your GPU for encoding and x264 will use CPU. Pending on what's better and how much you're already pushing your system, one may be better than the other for you. You still will need the H.264 codec regardless of which way you're going to encode.
Note on the H.264 codec if you don't have it installed:
Apple managed these on their old free version of Quicktime. There was a security flaw in Quicktime webplayers for Windows users, and they stopped support completely for it. After exhaustive research on my end, I found that if you choose the custom install, and only choose the essentials package, you'll get the codecs you need without the risky player. I tell you this from my own experience of doing this over a year.. but again, this is my findings, you may prefer another method of getting the codecs. K-Lite also has a version.. but it has so much bloat and suspiciously sneaky install offers, I avoid it.
If you want the Quicktime, I have the last version here: THIS IS MY GOOGLE DRIVE
7) Rescale Output. Do not enable.
Now we move on to the evil box at the bottom. This entire area will affect your recording quality and CPU/GPU usage. Again, I stress, this are my preferred settings. I'm going to do two sections here. One for the NVEC H.264 encoder and one for x264 encoder.
NVEC H.264

1) Rate Control. Choose CQP.
2) CQP. Ok, this is what will affect the quality/bitrate of your video. A CQP of 14 is almost lossless. If you plan to do editing, you may prefer this. I find that 19-20ish fulfills my needs. But typically, you can get away with 21-22. (videophiles excluded =P)
3) Keyframe Interval. 0
4) Preset. Default works fine, but I run with High Quality. Your chose will be based on how strong your PC is and how much hard drive space you've got. Either one should suffice.
5) Profile. If you went with High Quality, change this to high. If you went with Default, high is good, but you may be able to slide by with main.
6) Level. auto.
7) Use Two-Pass Encoding. CQP is single pass only, so whether its checked or not, it doesn't matter because it will default to single pass.
x264

1) Rate Control. Choose CRF.
2) CRF. As with the CQP, if you've got a rugged PC, you can get down to 15-16 or less. You should be fine around the 21-22 range. Adjust as needed.
3. Keyframe Interval. 0
4) CPU Usage Preset. veryfast.
Note: This depends on how much your CPU is being eaten up by OBS and whatever you're recording. OBS will give you a warning if you're eating up all your CPU. If it is, your video quality will suffer.
5. Profile. Pending on your CRF and CPU Usage Preset, you may want to change this to high.
Audio Settings.

After you've set up your video, let's move on to audio. Click the Audio tab next to the Recording tab.
I change all these to 320. The higher the bitrate, the higher the quality. One thing I've found with the vast majority of YouTube viewers is they can deal with semi ok video, but semi ok audio is almost never acceptable. Go for the best.
Now move to the Audio section below the Output Tab.

1) Sample Rate. The industry standard for audio recording on a professional level is 48khz. If you plan to edit your audio in an audio program ( I use Studio One 3 Pro) or in video editing, you'll need to make sure your audio rate is set to 48khz for your PC. If not, you'll get artifacts in your recording. If you really don't care about the difference, you can squeeze by with 44.1khz.
2) Define what audio devices you're wanting to record with. If you just want your game sound, go with Desktop Audio Device Default and rock on. I use third party audio software for routing, so other than bitrate, I leave this area alone.
Video Settings
Base (Canvas) Resolution. HD video on YouTube can be 720p 30fps... But unless you're streaming, keep it at 1080p (1920x1080). If you're still using a 1920x1200.. high five!. But seriously, I've used my video card to force the aspect ratio of my 1200 monitors to 1080 on my rendering PC. You'll get the omnimous black bars on either side of your video if you keep it at 1920x1200 and upload it to YouTube.
Output (Scaled) Resolution. This can be a hot topic. I say leave it at whatever your Base (Canvas) Resolution is.
3) Downscale Filter. Leave at Bicubic.
4) Common FPS Values. Leave it at that.
5) FPS. If you can go 60, go 60. It will be double the rendering time than 30, but it will definitely translate more fluidity to your game and gameplay.
And that's it!

Some things to note. The more action that is occurring on your screen, the greater the file size will be. With a game that has less action and movement (think Hearthstone), you can get away with a lower CQP or CRF setting.
Here are some resources you may find useful. These are all from the official OBS site:
OBS-Studio: High quality recording and multiple Audio Tracks
Best NVENC Settings For Local Recordings?
High CPU Usage/High Encoding/Taking too long to encode? Read this first!
I was talking to another user about video game capturing. I've done a lot with it in the past year on my YouTube channel and have found several things that work for me. I've worked with audio almost all my life, also, and I thought I'd just share some info with you all.
Note: This is not an exhaustive list of all that you can do to get high quality settings. Also, this is based off of my experiences with OBS, Adobe Premiere Pro CS6, Studio One 3 Pro, YouTube and several other mediums. You may find different settings are better in your case. If you do a general search, you'll see this is a very hot topic with strong opinions. I'm just trying to help those that don't know anything about video capturing as a whole. A rule of thumb that I used in audio and in video, the better quality your original source is, the less you have to do to make it pretty.
OBS - Open Broadcaster Software Studio
OBS is free. It is the standard for many YouTubers. I tried several different capturing programs and I kept coming back to OBS.
You can get OBS from their official website - https://obsproject.com/
When I first downloaded it, it seemed daunting and after many hours of Googlefu, I dialed in some solid settings for high quality videos.
After downloading and installing it, I usually get rid of the desktop icon and go to the install folder. I make shortcut of the 64bit version and start it up. This is what you'll see:

Now, I've changed the settings from the super, bright, white interface to the dark version.
First, go to settings.

Then, if you'd like the darker theme, while in the General tab, click the dropdown and change it from Default to Dark.

Next, we move to the Output section. Click on the Recording Tab. You'll see it at the top.

1) Output Mode. Default setting is Simple. You can get some decent footage this way, especially if you don't care about your video file size. But we're not here for 'decent', lol. Change that dropdown to Advanced. This will bring up a lot more options to dial in.
2) Recording Tab. Now click on the recording tab below the Advanced Output Mode you just changed. Make sure Type is set to standard.
3) Recording Path. Where do you want to record this? I put my footage on a separate SSD than my OBS program. This makes the rendering process quicker when I finish my YouTube videos in Adobe Premiere. But, if all you've got is on one hard drive, rock on my friend. For video shorts, it shouldn't impact it that much.
4) Recording Format. This is important. There are really only two choices, imo. flv or mp4. You'll see people argue about which is better. Both are wrappers for various audio types. Typically flv has On2 VP6 format and mp4 has H.264. flv does offer the H.264 formatting, but there are several limitations to editing and uploading vs. mp4. I am a fan of mp4 H.264 because its Adobe Premiere friendly(no conversions necessary), audio tracks are separated, and it uploads easily to YouTube. If exported correctly YouTube will put less/no compression on your video and you'll get the same quality as what you edited. Again, this imo, if you find flv works better for you, DO EET! Another thing to know, if you want more than one stereo audio track wrapped separately, flv cannot do this.
5) Audio Track. Which audio tracks do you want packaged with your recording in whatever wrapper you chose? I often do video game audio, music, and voice-over audio(for collabs). If you're only looking to do video, or plan to do some voice over post editing, you only need track 1 checked.
6) Encoder. This is important. You're going need H.264 codecs. I've used both the NVEC H.264 and the x264 for encoding. NVEC will use your GPU for encoding and x264 will use CPU. Pending on what's better and how much you're already pushing your system, one may be better than the other for you. You still will need the H.264 codec regardless of which way you're going to encode.
Note on the H.264 codec if you don't have it installed:
Apple managed these on their old free version of Quicktime. There was a security flaw in Quicktime webplayers for Windows users, and they stopped support completely for it. After exhaustive research on my end, I found that if you choose the custom install, and only choose the essentials package, you'll get the codecs you need without the risky player. I tell you this from my own experience of doing this over a year.. but again, this is my findings, you may prefer another method of getting the codecs. K-Lite also has a version.. but it has so much bloat and suspiciously sneaky install offers, I avoid it.
If you want the Quicktime, I have the last version here: THIS IS MY GOOGLE DRIVE
7) Rescale Output. Do not enable.
Now we move on to the evil box at the bottom. This entire area will affect your recording quality and CPU/GPU usage. Again, I stress, this are my preferred settings. I'm going to do two sections here. One for the NVEC H.264 encoder and one for x264 encoder.
NVEC H.264

1) Rate Control. Choose CQP.
2) CQP. Ok, this is what will affect the quality/bitrate of your video. A CQP of 14 is almost lossless. If you plan to do editing, you may prefer this. I find that 19-20ish fulfills my needs. But typically, you can get away with 21-22. (videophiles excluded =P)
3) Keyframe Interval. 0
4) Preset. Default works fine, but I run with High Quality. Your chose will be based on how strong your PC is and how much hard drive space you've got. Either one should suffice.
5) Profile. If you went with High Quality, change this to high. If you went with Default, high is good, but you may be able to slide by with main.
6) Level. auto.
7) Use Two-Pass Encoding. CQP is single pass only, so whether its checked or not, it doesn't matter because it will default to single pass.
x264

1) Rate Control. Choose CRF.
2) CRF. As with the CQP, if you've got a rugged PC, you can get down to 15-16 or less. You should be fine around the 21-22 range. Adjust as needed.
3. Keyframe Interval. 0
4) CPU Usage Preset. veryfast.
Note: This depends on how much your CPU is being eaten up by OBS and whatever you're recording. OBS will give you a warning if you're eating up all your CPU. If it is, your video quality will suffer.
5. Profile. Pending on your CRF and CPU Usage Preset, you may want to change this to high.
Audio Settings.

After you've set up your video, let's move on to audio. Click the Audio tab next to the Recording tab.
I change all these to 320. The higher the bitrate, the higher the quality. One thing I've found with the vast majority of YouTube viewers is they can deal with semi ok video, but semi ok audio is almost never acceptable. Go for the best.
Now move to the Audio section below the Output Tab.

1) Sample Rate. The industry standard for audio recording on a professional level is 48khz. If you plan to edit your audio in an audio program ( I use Studio One 3 Pro) or in video editing, you'll need to make sure your audio rate is set to 48khz for your PC. If not, you'll get artifacts in your recording. If you really don't care about the difference, you can squeeze by with 44.1khz.
2) Define what audio devices you're wanting to record with. If you just want your game sound, go with Desktop Audio Device Default and rock on. I use third party audio software for routing, so other than bitrate, I leave this area alone.
Video Settings
Base (Canvas) Resolution. HD video on YouTube can be 720p 30fps... But unless you're streaming, keep it at 1080p (1920x1080). If you're still using a 1920x1200.. high five!. But seriously, I've used my video card to force the aspect ratio of my 1200 monitors to 1080 on my rendering PC. You'll get the omnimous black bars on either side of your video if you keep it at 1920x1200 and upload it to YouTube.
Output (Scaled) Resolution. This can be a hot topic. I say leave it at whatever your Base (Canvas) Resolution is.
3) Downscale Filter. Leave at Bicubic.
4) Common FPS Values. Leave it at that.
5) FPS. If you can go 60, go 60. It will be double the rendering time than 30, but it will definitely translate more fluidity to your game and gameplay.
And that's it!

Some things to note. The more action that is occurring on your screen, the greater the file size will be. With a game that has less action and movement (think Hearthstone), you can get away with a lower CQP or CRF setting.
Here are some resources you may find useful. These are all from the official OBS site:
OBS-Studio: High quality recording and multiple Audio Tracks
Best NVENC Settings For Local Recordings?
High CPU Usage/High Encoding/Taking too long to encode? Read this first!
Post edited by j0hnbane on
j0hnbane
youtube.com/j0hnbane
youtube.com/j0hnbane
Howdy, Stranger!
It looks like you're new here. If you want to get involved, click one of these buttons!
Categories
Latest Posts
- attacking targets 2 targets in the front or 3 targets in the front?bigman on April 18
- Leveling up equipments & Abilities with items or currencyEtherealPlayer on April 18
- Filter combatant typeApeTheMighty on April 18
- Consumable equipmentJasper on April 18
- I want to use Combatant's MoveAI to follow Makinom's WayPointPathjoeee19 on April 18
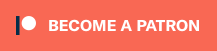

youtube.com/j0hnbane
youtube.com/j0hnbane